오늘은 프리미어 프로 (premiere pro)의 줌인 줌 아웃(zoom in zoom out) 방법에 대해서 알아보겠습니다. 밋밋한 영상에 변화와 역동감을 주기 위해 많이 사용하는 기법입니다. 이 기법만으로도 영상은 물론, 정지된 사진을 사용하더라도 역동성을 줄 수가 있습니다. 방법은 이렇습니다. 저는
0초에서 3초까지는 점점 확대(zoom in)를 할 것이고, 3초에서 6초까지는 점점 축소(zoom out)를 원한다고 가정하겠습니다.
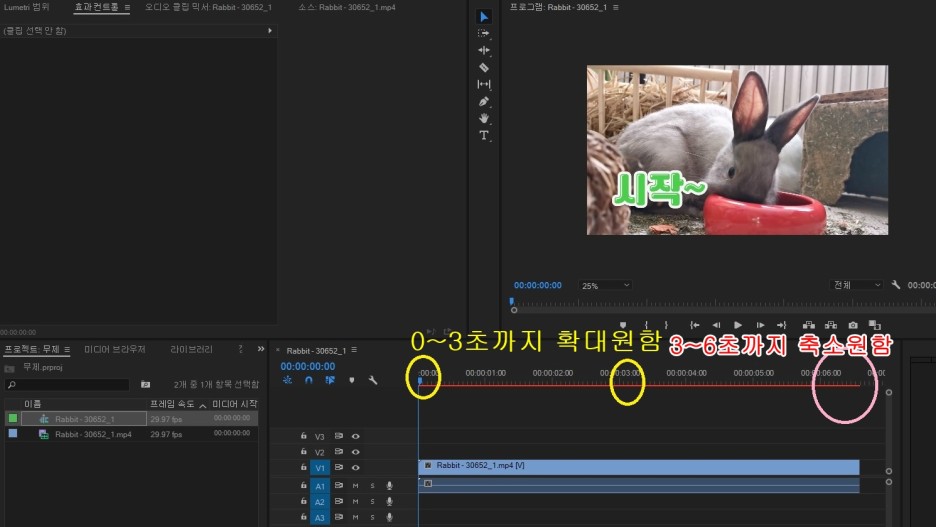
1. 먼저 프리미어 프로에 영상을 불러와 줍니다. 가져오는 방법은 카테고리의 다른 글을 참고해주세요.
2. 자, 이렇게 영상을 불러왔습니다. 다음은 영상 클립을 마우스로 클릭해 줍니다. 영상 클립을 클릭해주면 사진처럼 클립의 사각 테두리가 하얗게 변하는 것을 볼 수 있습니다. 인디케이터(하늘색 재생 바)는 0초에 위치해 둡니다.
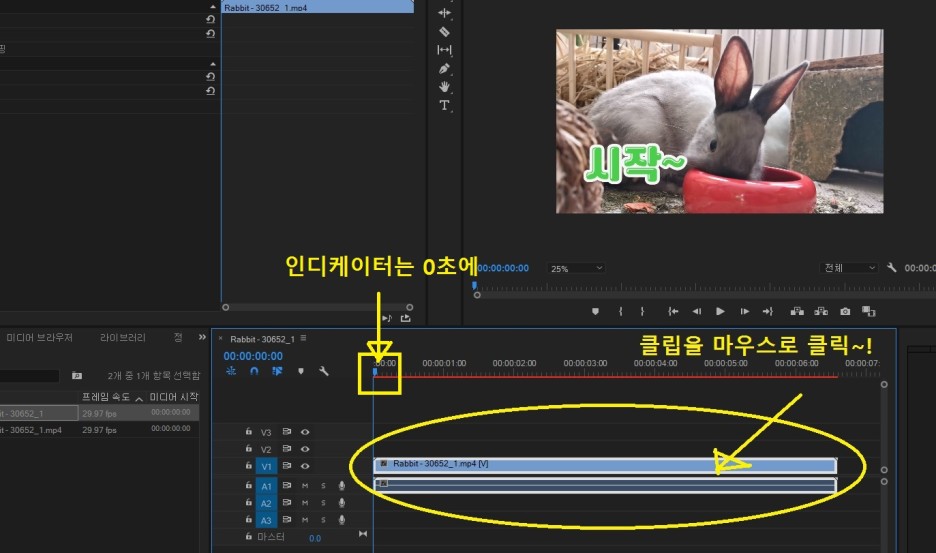
3.이 상태에서 효과 컨트롤을 클릭한 다음 '동작' 왼쪽에 있는 > 모양을 클릭하세요. ↓
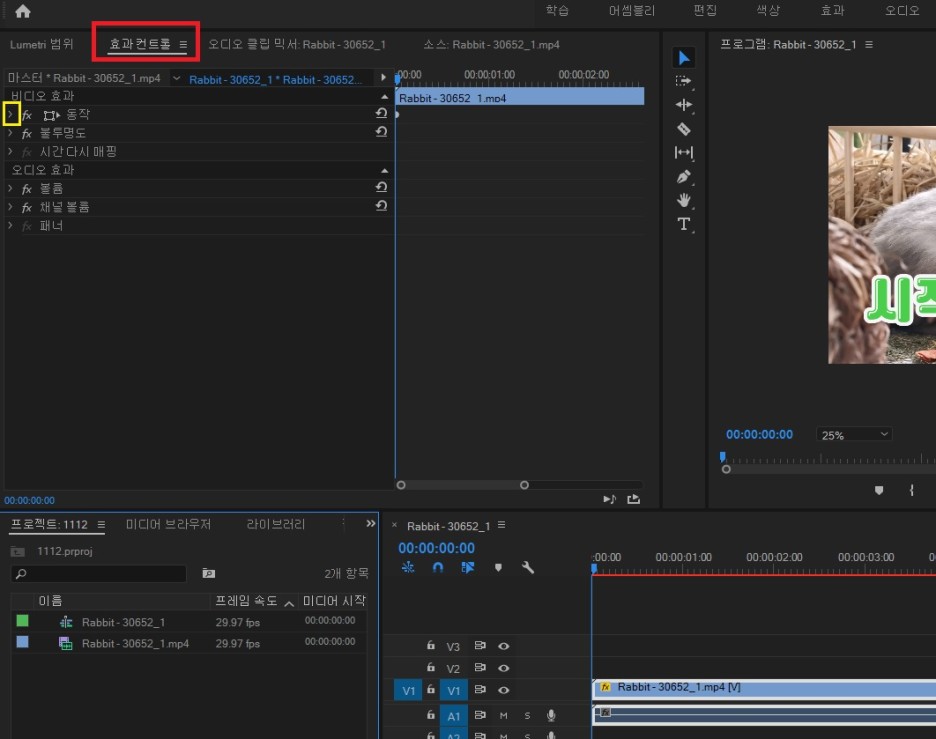
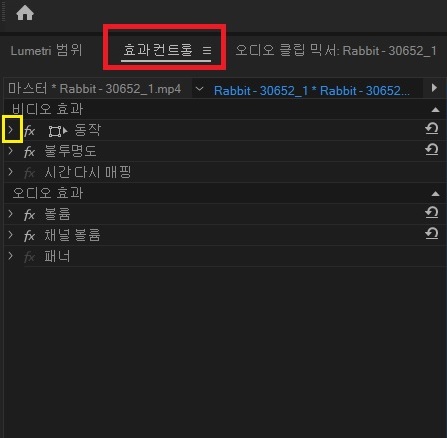
4. 다음은 '비율 조정(scale)' 옆의 시계 모양을 클릭해 파란색으로 만들어 줍니다.
↓
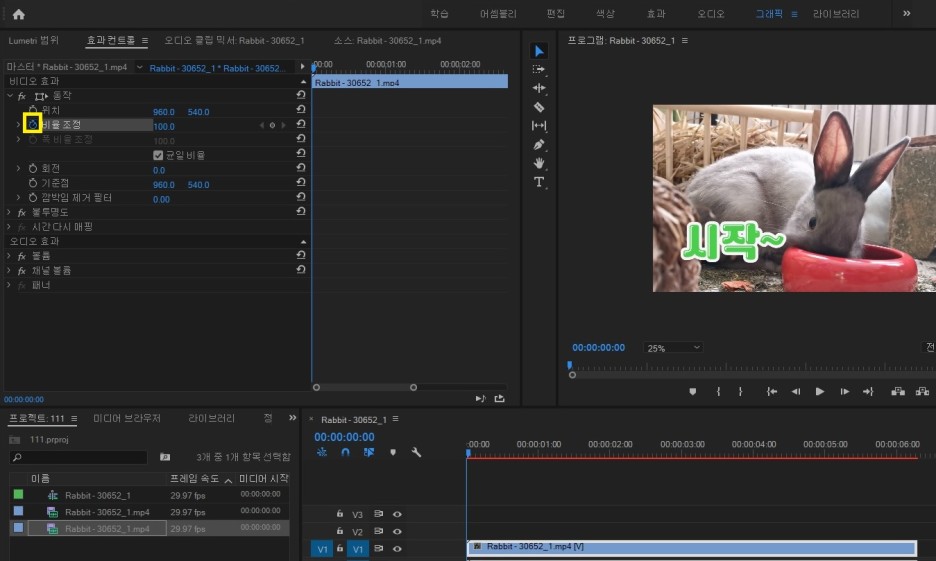
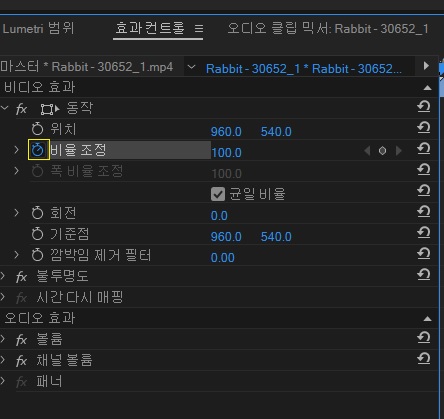
5. 다음은 빨간 박스 안의 키프레임(동그라미)을 클릭해 파란색으로 켜줍니다.
↓
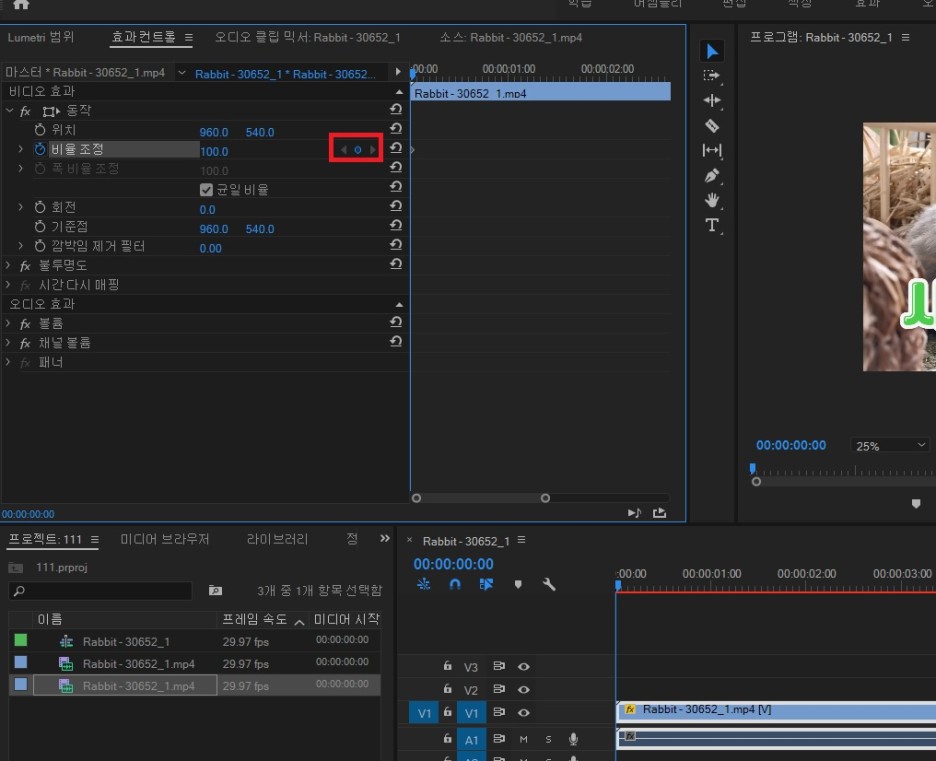
6. 이렇게 하면 0초에 키프레임이 생긴 것을 볼 수 있습니다.(키프레임은 ◇ 모양을 말함)
↓

7.내가 확대하길 원하는 정점에 (3초겠죠~) 인디케이터(파란색 세로 바)를 가져다 놓습니다. 이렇게 하면 타임라인과 효과 컨트롤 창은 연동되어 있기 때문에 타임라인에서와 함께 효과컨트롤 창에서도 3초로 동시에 움직이는 걸 볼 수 있습니다.(안 보이면 스크롤바를 오른쪽으로 이동해 보세요. 또한혹시라도 효과컨트롤 내용이 사라지면 파일 클립을 다시 클릭해서 테두리를 다시 하얗게 만듭니다. 파일 클립이 선택돼있을 때만 효과 컨트롤 내용이 보인다는 점 기억해두세요.)
↓
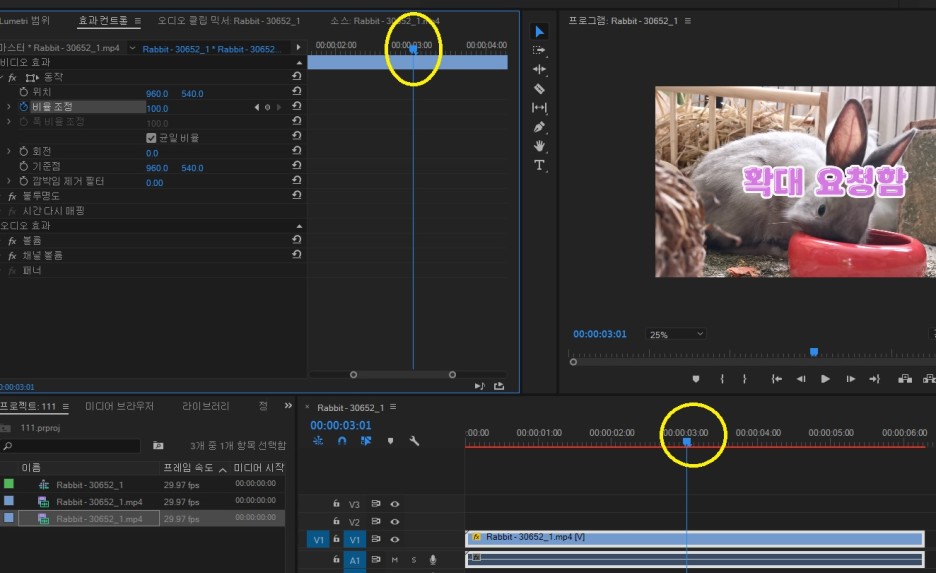
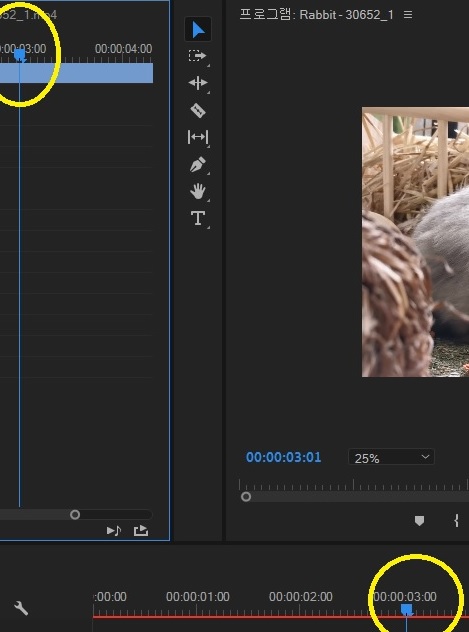
8.'비율 조정'과 '키프레임' 사이 '100'을 클랙 해 입력창을 활성화합니다.
↓
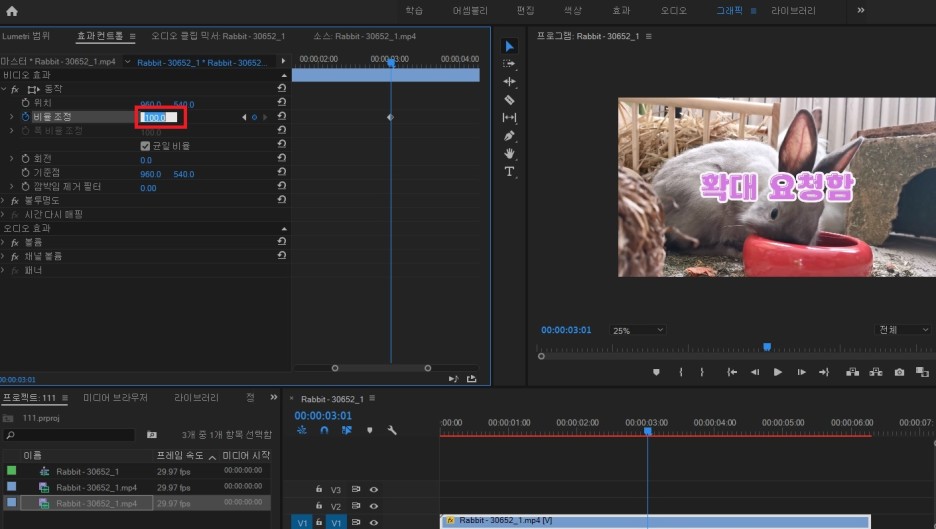
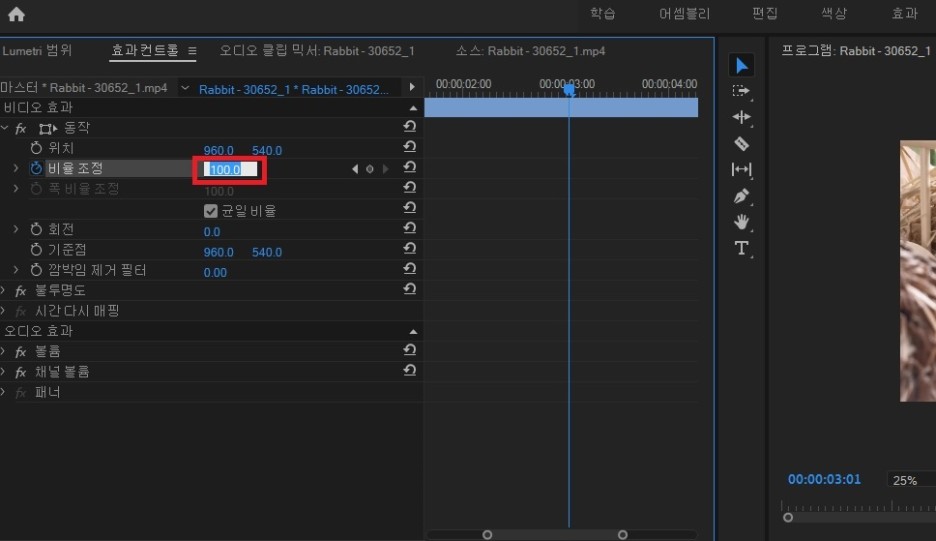
9.대략 원하는 비율을(% 퍼센티지) 입력합니다. 저는 두배로 확대할 거라서 200을 적었습니다.
↓

10.'200'을 쓰고 엔터누르니 토끼가 확대된 모습이 바로 확인됩니다. 더불어 3초부분에도 0초와 마찬가지로 ◇모양의 키프레임도 추가된 게 보입니다.
↓
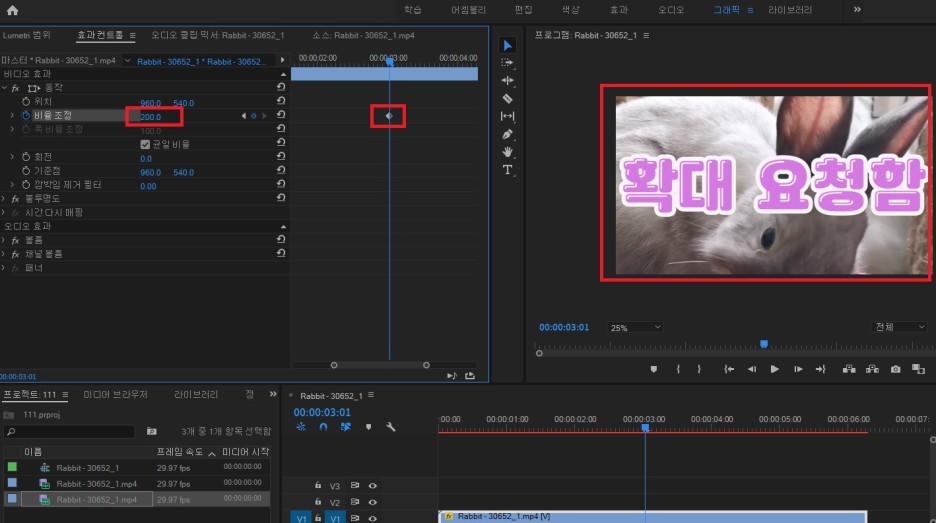
12. 다음은 3초에서 6초까지는 축소하는 작업을 해야 합니다.인디케이터를 영상의 끝 부분에 (6초)가져다 놓습니다
↓
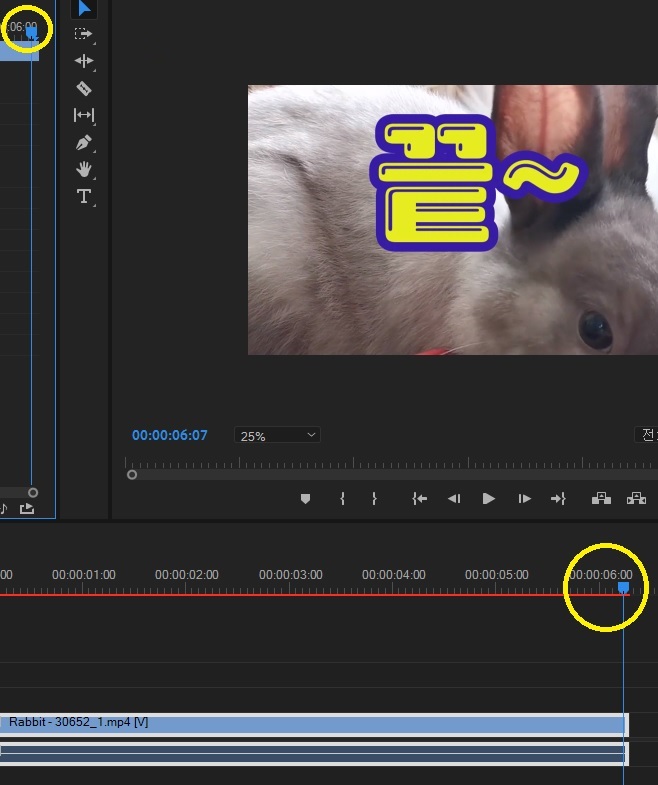
13.숫자를 다시 '100'(퍼센티지 %를 의미)으로 바꿔줍니다.
↓
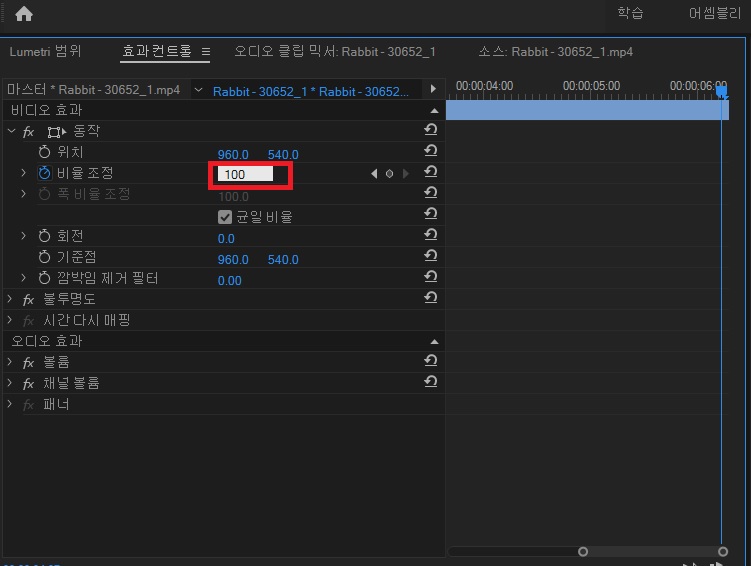
14.이렇게 '100'입력 후 엔터를 치면 6초에도 키프레임이 생긴 걸 알 수 있습니다. 더불어 토끼도 줄어든 게 보입니다.
↓
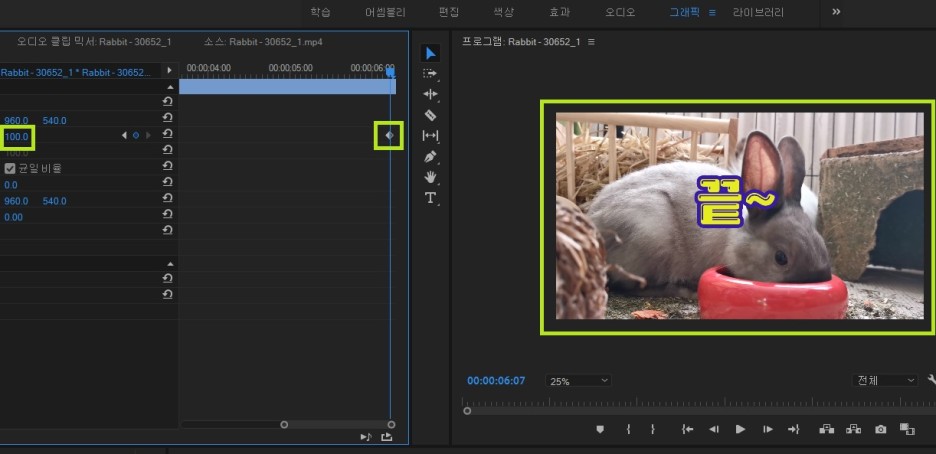
이렇게 하면 프리미어 프로 줌인 줌아웃 (zoom in , zoom out) 확대, 축소를 하실 수 있습니다.
'IT.Premiere' 카테고리의 다른 글
| 구글 결제수단 삭제 수정 상세 방법 / 구글플레이 카드 변경 (0) | 2020.09.08 |
|---|---|
| 구글 크롬 파일 다운로드 위치 변경 방법 Windows 10 Downloads 폴더 (0) | 2020.07.05 |
| 구글 계정 '평소와 다른 활동이 감지되었습니다'현실적인 해결법 로그인 2차 인증코드 (29) | 2020.06.27 |
| 구글 애드센스 신청 방법 상세/Google AdSense 광고 수익 (0) | 2020.05.06 |




댓글